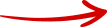15 Must-Know Microsoft Teams Tips For Houston Businesses
Houston businesses need online collaboration platforms that allow for remote work, now more than ever. With the coronavirus pandemic set to continue well into 2021, businesses that invest in collaboration platforms like Microsoft Teams will be able to continue their operations without a significant dip in productivity.
Thanks to a variety of helpful features, the platform allows businesses to communicate and share information with their remote staff. The following are 15 essential Microsoft Teams tips Houston businesses can use to save time and boost productivity.
Keyboard shortcuts offer a much faster way to access ‘main options’ in Microsoft Teams. To see the full list of keyboard shortcuts, type CTRL+. (full stop). You can also search ‘/keys’ in the common box for the same keyboard shortcuts list.
2. Quick Navigation Shortcuts
The following shortcuts enable you to quickly navigate the Teams interface:
- CTRL+ 1 – Activity
- CTRL+2 – Chats
- CTRL+3 – Move to teams
- CTRL+4 – Calendar
- CTRL+5 – Calls
These shortcuts are based on the default layout of the Team interface.
3. Changing Status
This feature allows you to share your status with your employees. The status options are available, busy, do not disturb, be right back, appear away, and offline. To change your status, click on your profile at the top right, hover over the current status to show the list of options, and choose your preferred status.
4. Command Box
Always at the top of the screen, the command box allows you to make searches, get help, take quick actions, or launch applications. You can use CTRL+E to open the command box or CTRL/ to see a list of slash commands.
5. @ Mentions
This feature allows for speedy communication by calling team members’ attention to messages or conversations. There are three mention options; @person, @channel, and @team. Once a team, channel, or person is @ mentioned, it shows up in their activity tab.
6. Managing a Team
Team owners can easily customize and manage their teams by accessing ‘more options’. Right-click on your team name or go to the ellipses at the end of the team name for options like ‘manage team’, ‘add member’, ‘edit team’, and even ‘delete team’.
7. Searching in Teams
The command box offers a quick way to search. Additionally, you can click on the filter option that looks like a funnel at the top of the team tab or type CTRL+SHIFT+F.
8. Editing a Message
Hover over the message in question until the more options (ellipsis) button appears. Move to the ellipses and you will see the ‘edit’ option. You can make an unlimited number of edits.
9. Private Channel
You don’t have to start a new team to share private information or conversations with certain team members. To open a private channel, move to the Team tab, click on more options, choose ‘add channel’, set it to private, and add team members.
10. Turning a File into a Tab
You can turn a frequently used file into a tab to make it easier to find. To do so, navigate to ‘Channel’, pick ‘Files’, and hover over the file in question. This prompts the ‘more options’ button. Click on ‘make this a tab’ to turn the file into an easily accessible tab.
11. Adding a Poll
Polls allow you to survey team members without long conversations or lengthy email chains. To add a poll, start a new conversation, go to ‘more options’ and choose Forms then create the poll.
12. Switch to Dark Mode
To change from the default bright background to dark mode, go to profile, click on Settings, and choose dark mode.
13. Saving Messages
This feature enables you to save important messages from you and other users to allow quick access in the future. Hover over the message in question until the ‘more options’ button appears and choose ‘save message’. To view your saved messages, go to your profile in the top right corner and click on “Saved’.
14. Pinning Conversations
To pin the conversations and channels in which you are most active, highlight the chat in question, click on more options, and choose ‘pin’. This makes it much easier to access specific chats and team channels by pinning them to the top of the chat or team list.
15. Formatting and Fun
Teams offers a wide range of options to enhance messages and add a little fun to communications. The compose box has formatting options like font changes, highlighting, bullets, numbered lists, tables, emojis, gifs, and stickers.
Microsoft Teams is designed to allow collaboration between employees. By implementing these tips, businesses can make their operations more efficient and boost employee productivity. Are your employees having trouble with the Microsoft Teams interface? Contact ChaceTech, a top IT service company in Houston, today.
Information Technology Aligned With Your Business Goals?
ChaceTech is a complete IT services & IT support company working with organizations in Houston and across Harris County.
At ChaceTech, our mission is to provide fast reliable information technology solutions to our customers. We know that your time is valuable and that being satisfied with our services is paramount. We strive to fulfill your every need when it comes to your Information Technology environment. ChaceTech is your next Houston managed IT services company.